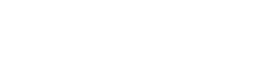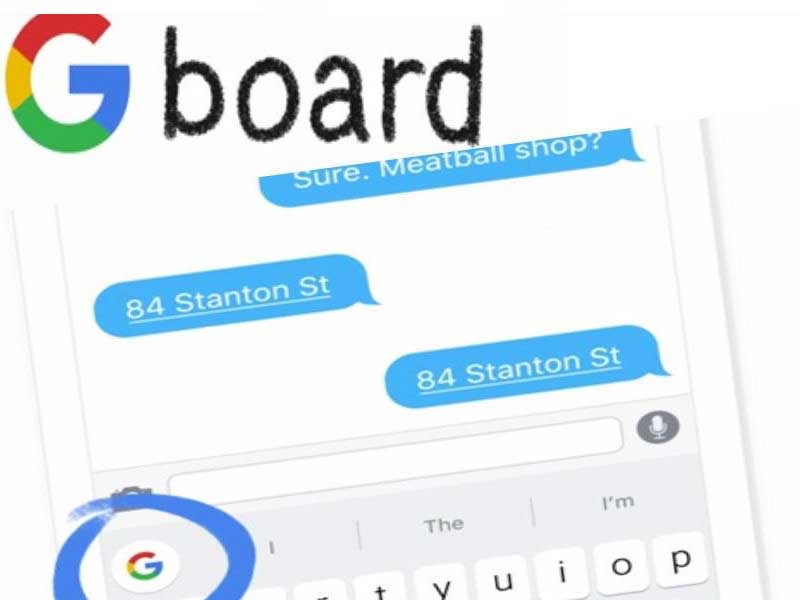
08 May Tips to Help You Master Gboard for Android
Gboard is a keyboard app powered by Google and it is a major milestone as far as typing on mobile phones is concerned. Typing has come a long way since the era of flip phones when a particular key had to be pressed severally until the right character eventually shows. Gboard works with the Google search features and this has made typing a walk in the park. To make the whole typing experience even better, there are a few tips that might come in handy if you only spare some time to learn them.
Gboard comes with almost every popular feature that you would expect to see in a modern keyboard such as voice typing and emoji support. However, the inclusion of easily accessible functions such as Google Translate and GIF search among others makes it stand out from the other modern keyboards. The fact that Gboard literally acts as a platform for Google to showcase its state of the art search and artificial intelligence makes it more than just a keyboard. It’s a way of Google to make its services just a touch away from any mobile device supported by Android or iOS.
Typing has improved a great deal thanks to the many innovations that Gboard brings. However, you will probably need to make a good use of the customization options at your disposal to make it suit your style of typing for you to get the best experience out of it.
Below are a number of tips that will make your typing experience with Gboard even better:
Type fractions
Long-pressing any number will give you access to any fraction on Gboard. Long-pressing any number will show you a list of the fractions with the numerator as the number you just long-pressed. For example, if you long-press the number 2, a menu of fractions such as 2/4 and 2/8 will pop-up.
Google Translation
The Google translation services are the new latest features that have been added to Gboard and typing has never become better. It makes it possible to translate sentences and words in real time. To make it even better, it allows you to choose both the source and the target languages. To access these services, you just touch the Google icon or arrow and then the translate icon to launch it. It will then show the language you are typing in on the left while it shows the preferred target language on the right. Even though the Google translate may not translate as perfectly as a speaker, it will definitely come in handy when you encounter language barriers when chatting. The languages that you frequently use will gradually make it to the top of the list of over 90 languages included in the Gboard.
Enable or Disable Usage Sharing
Gboard is automatically designed to share anonymous data about your usage with Google so as to try and improve your typing experience by personalizing the app to suit your typing style. However, other users may not be comfortable with this arrangement and would want to terminate it. If you are one of these users, then don’t be so alarmed since this setting is optional and you can enable or disable it any time you want.
Just tap on the ‘Advanced’ link located at the bottom of the main menu after you open the Gboard from your app drawer. There you will find the option of either turning off or on the usage sharing setting.
Move the Cursor with Precision
Moving the cursor has never been this easy. You can move the cursor just by dragging your finger across the space bar to the desired length. This can come in handy when you’ve skipped a letter or made a spelling error while typing.